Cara Ss Laptop Hp
Buat kamu yang masih asing dengan istilah "screenshot," mungkin kamu pernah mendengarnya sebelumnya, tetapi tidak tahu apa artinya. Screenshot, juga disebut sebagai "capture," adalah proses mengambil tangkapan layar atau gambar dari tampilan yang terlihat pada layar laptop atau perangkat Anda.
Mengapa Kita Membutuhkan Screenshot?
Mungkin Anda bertanya-tanya, "Apakah benar kita perlu screenshot?" Well, screenshot sangat membantu untuk berbagai keperluan, mulai dari kepentingan pribadi maupun bisnis. Beberapa alasan umum yang menyebabkan kita memerlukan screenshot antara lain:
- Untuk mengambil gambar atau dokumen tertentu yang muncul pada layar laptop atau perangkat Anda.
- Untuk mengabadikan hal-hal yang penting, seperti tampilan suatu halaman web atau layar pesan error yang muncul pada laptop Anda.
- Untuk memperlihatkan kepada orang lain tentang tampilan atau halaman yang sedang ditampilkan pada laptop atau perangkat Anda.
- Untuk dokumentasi atau arsip, terutama untuk keperluan bisnis atau nonton ulang kembali tayangan film atau video.
Jenis-Jenis Screenshot
Screenshot terdiri dari dua jenis, yaitu:
- Full Screenshot: Screenshot semua tampilan pada layar laptop atau perangkat Anda, termasuk taskbar dan aplikasi yang sedang terbuka, sehingga menghasilkan gambar yang terlihat semuanya.
- Partial Screenshot: Screenshot hanya sebagian tampilan pada layar laptop atau perangkat Anda, yang diinginkan. Misalnya, gambar yang Anda inginkan hanyalah tampilan di satu atau beberapa bagian saja.
Cara Melakukan Screenshot pada Laptop atau Perangkat Anda
1. Screenshot pada Laptop Lenovo

Apa itu: Screenshot pada Laptop Lenovo merupakan cara untuk mengambil gambar atau tangkapan layar pada tampilan layar laptop Lenovo Anda.
Mengapa: Screenshot ini bermanfaat ketika Anda ingin menyimpan atau memperlihatkan tampilan layar pada laptop Lenovo Anda kepada orang lain.
Jenis-jenis: Terdapat dua jenis screenshot, yaitu Full Screenshot dan Partial Screenshot.
Cara:
- Tekan tombol "PrtSc" atau "Print Screen" pada keyboard Anda. Jika Anda ingin menangkap hanya sebagian dari layar, gunakan tombol "Fn + PrtSc".
- Buka program Paint atau aplikasi pengolah gambar lainnya.
- Tempel gambar dengan menekan “Ctrl + V” atau dengan klik kanan dan pilih “Paste”.
- Anda dapat mengedit gambar seperti menambahkan tulisan atau mengubah ukuran gambar. Setelah selesai, pilih "Save" pada menu File. Anda juga dapat menyimpan gambar dalam format lain seperti PNG, JPEG atau BMP.
Langkah-langkah: Tekan tombol "PrtSc" atau "Print Screen" pada keyboard Anda, buka program Paint atau aplikasi pengolah gambar lainnya, tempel gambar "Ctrl + V" atau klik kanan dan pilih "Paste", dan terakhir simpan gambar pada menu File.
Tips: Jika Anda ingin mengambil tangkapan layar sebagian saja, gunakan tombol "Fn + PrtSc" pada keyboard Lenovo.
2. Screenshot pada MacBook
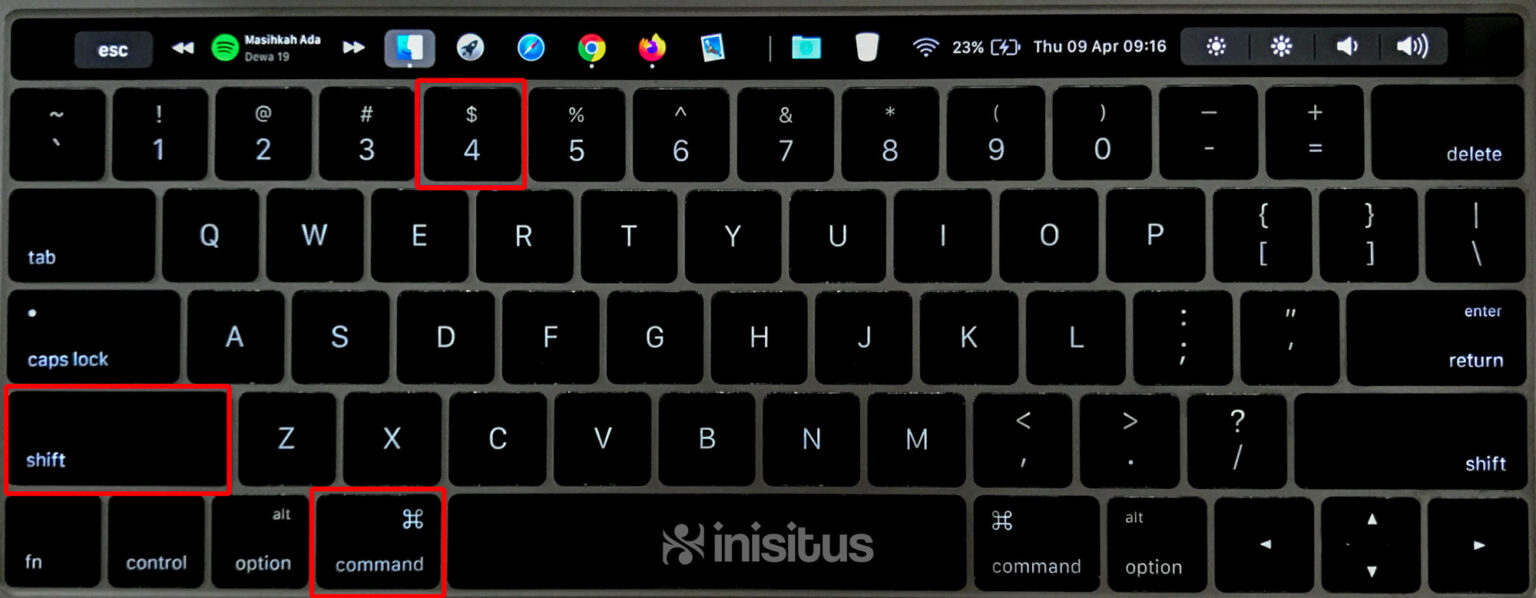
Apa itu: Screenshot pada MacBook merupakan cara mengambil tangkapan layar atau gambar yang terlihat pada layar MacBook Anda.
Mengapa: Screenshot sangat membantu untuk berbagai keperluan, mulai dari kepentingan pribadi hingga bisnis.
Jenis-jenis: Terdapat dua jenis screenshot, yaitu Full Screenshot dan Partial Screenshot.
Cara:
- Tekan tombol "Cmd + Shift + 3" untuk mengambil Full Screenshot atau "Cmd + Shift + 4" untuk partial screenshot.
- Pilih area tampilan yang ingin di-capture, menggunakan tombol "+".
- Jika ingin menghapus tangkapan yang telah diambil, tekan tombol "Esc".
- Tangkapan akan tersimpan di desktop MacBook Anda.
Langkah-langkah: Tekan tombol "Cmd + Shift + 3" atau "Cmd + Shift + 4", pilih area tampilan yang ingin di-capture, jika ingin menghapus tangkapan yang telah diambil tekan tombol "Esc", dan terakhir tangkapan akan tersimpan di desktop MacBook Anda.
Tips: Anda juga dapat mengambil tangkapan layar secara instan dengan menekan tombol "Ctrl + Shift + 3" untuk Full Screenshot atau "Ctrl + Shift + 4" untuk partial screenshot, kemudian tarik dan lepas mouse untuk menyelesaikan proses capture.
3. Screenshot pada Laptop Dell Latitude E 6410

Apa itu: Screenshot pada Laptop Dell Latitude E 6410 merupakan cara untuk mengambil gambar atau tangkapan layar pada laptop Dell Latitude E 6410 Anda.
Mengapa: Screenshot bermanfaat ketika Anda ingin menyimpan atau memperlihatkan tampilan layar pada laptop Dell Latitude E 6410 Anda kepada orang lain.
Jenis-jenis: Terdapat dua jenis screenshot, yaitu Full Screenshot dan Partial Screenshot.
Cara: Terdapat dua cara untuk melakukan screenshot pada laptop Dell Latitude E 6410 Anda, yaitu:
- Tekan tombol "PrtSc" atau "Print Screen" pada keyboard Anda untuk mengambil Full Screenshot. Gambar tangkapan layar akan disalin ke clipboard, kemudian dapat ditempel ke aplikasi lain, seperti Paint atau Microsoft Word.
- Gunakan "Snipping Tool" yang telah disediakan oleh laptop Dell Latitude E 6410 Anda untuk mengambil Partial Screenshot atau Full Screenshot. Buka "Snipping Tool" pada aplikasi Accessories, pilih "New" pada "Snipping Tool" untuk memulai proses capture, pilih area tampilan yang ingin di-capture, dan simpan atau salin dan tempel tangkapan layar pada aplikasi lain.
Tips: Untuk melakukan Partial Screenshot atau Full Screenshot, gunakan "Snipping Tool" pada aplikasi Accessories dari laptop Dell Latitude E 6410 Anda.
4. Screenshot pada Yandex Browser
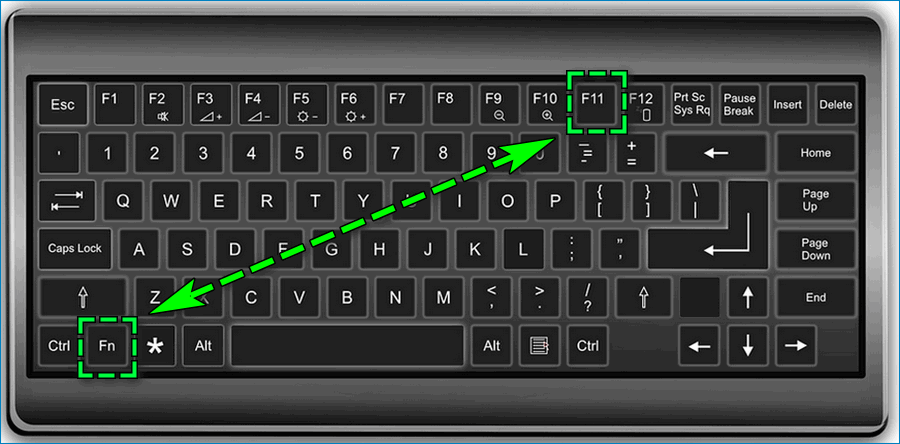
Apa itu: Screenshot pada Yandex Browser merupakan cara untuk mengambil tangkapan layar atau gambar pada halaman web dan Fitur Fullscreen pada Yandex Browser.
Mengapa: Screenshot sangat berguna untuk berbagai keperluan, terutama untuk aktifitas browsing Anda di Yandex Browser.
Jenis-jenis: Terdapat dua jenis screenshot, yaitu Full Screenshot dan Partial Screenshot.
Cara: Terdapat dua cara melakukan screenshot pada Yandex Browser,yaitu:
- Tekan tombol "PrtSc" atau "Print Screen" pada keyboard Anda untuk melakukan Full Screenshot. Gambar tangkapan layar akan disalin ke clipboard, kemudian dapat ditempel ke aplikasi lain, seperti Paint atau Microsoft Word.
- Buka Yandex Browser Anda dan pilih Fitur Fullscreen pada halaman web yang ingin Anda screenshot. Tekan tombol "Fn + PrtSc" pada keyboard Anda untuk melakukan Full Screenshot pada halaman web tersebut. Gambar tangkapan layar akan disalin ke clipboard, kemudian dapat ditempel ke aplikasi lain, seperti Paint atau Microsoft Word.
Langkah-langkah: Untuk melakukan Full Screenshot pada Yandex Browser, tekan tombol "PrtSc" atau "Print Screen" pada keyboard Anda. Sedangkan untuk melakukan Fullscreen pada halaman web yang ingin di-screenshot, gunakan tombol "Fn + PrtSc" pada keyboard Anda.
Tips: Ketika ingin melakukan Navigasi di halaman web, Gunakan tombol "F11" untuk melakukan full screen pada Yandex Browser Anda dan lebih memudahkan Anda melakukan proses screenshot.
5. Screenshot pada Laptop Lenovo Windows 8

Apa itu: Screenshot pada Laptop Lenovo Windows 8 merupakan cara untuk mengambil gambar atau tangkapan layar pada laptop Lenovo Windows 8 Anda.
Mengapa: Screenshot ini bermanfaat ketika Anda ingin menyimpan atau memperlihatkan tampilan layar pada laptop Lenovo Windows 8 Anda kepada orang lain.
Jenis-jenis: Terdapat dua jenis screenshot, yaitu Full Screenshot dan Partial Screenshot.
Cara:
- Untuk melakukan Full Screenshot pada Laptop Lenovo Windows 8, tekan tombol "PrtSc" atau "Print Screen" pada keyboard Anda.
- Untuk melakukan Partial Screenshot pada Laptop Lenovo Windows 8, tekan tombol "Windows Key + Print Screen".
- File gambar yang dihasilkan disimpan di direktori "Pictures" dengan nama "Screenshot".
Langkah-langkah: Untuk melakukan Full Screenshot, tekan tombol "PrtSc" atau "Print Screen" pada keyboard Anda, sedangkan untuk melakukan Partial Screenshot, tekan tombol "Windows Key + Print Screen".
Tips: Jangan lupa bahwa gambar yang dihasilkan akan muncul di direktori "Pictures" dengan nama "Screenshot".
Kesimpulan
Setiap laptop dan perangkat memiliki cara yang berbeda untuk melakukan screenshot. Tetapi semuanya memiliki manfaat dan keuntungan yang sama yaitu untuk menyimpan atau memperlihatkan tampilan layar pada laptop atau perangkat Anda kepada orang lain. Anda dapat memilih cara screenshot mana yang paling mudah dan sesuai dengan kebutuhan Anda.




Posting Komentar untuk "Cara Ss Laptop Hp"